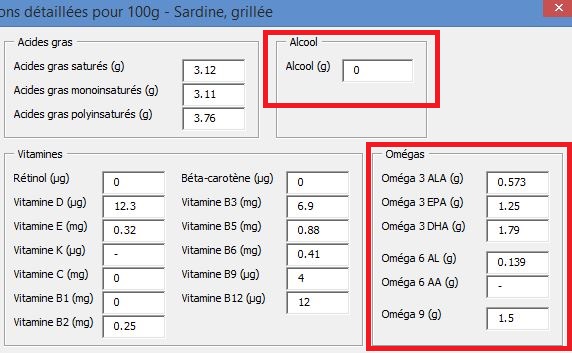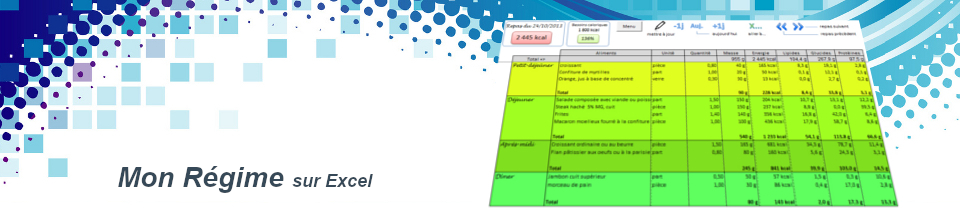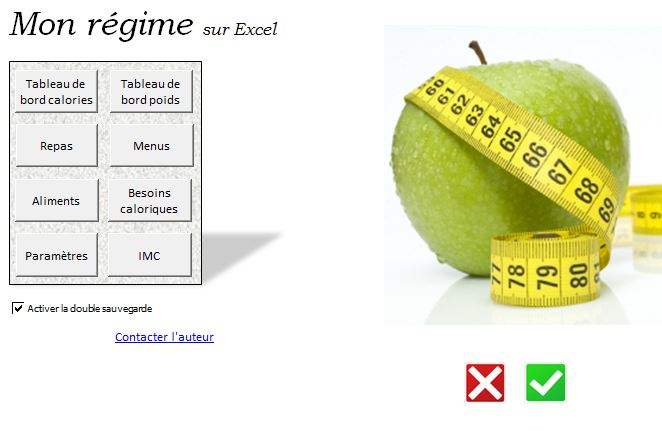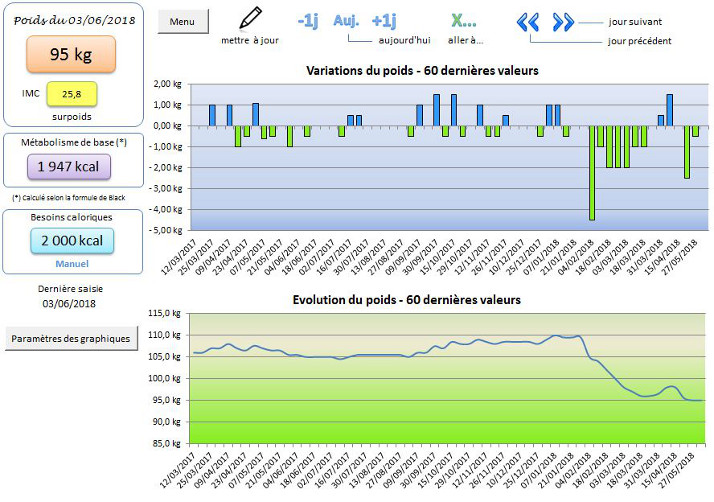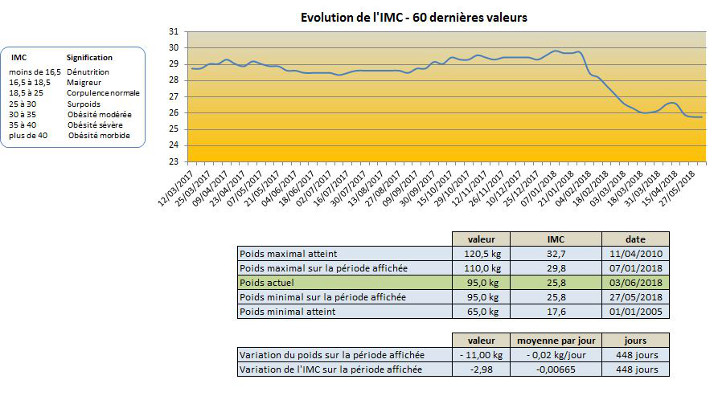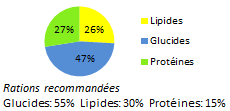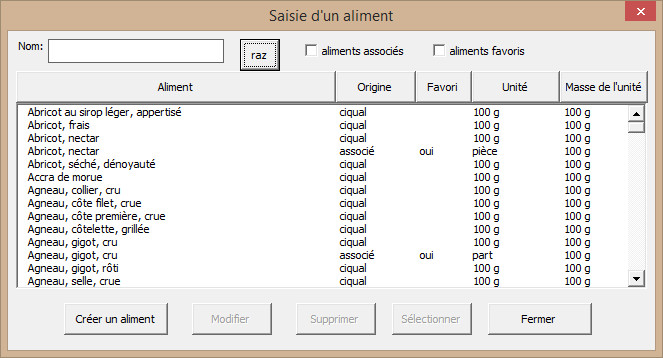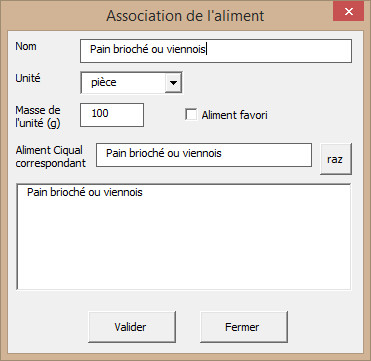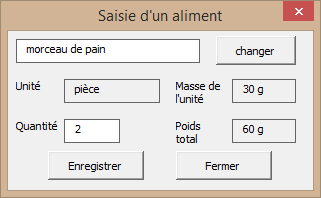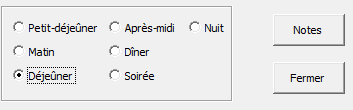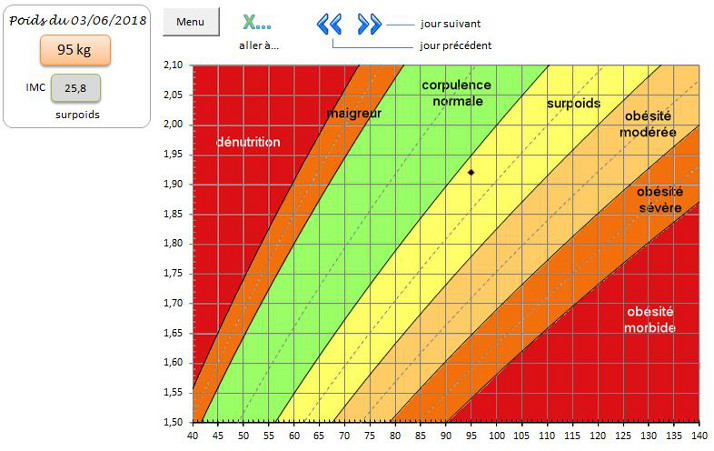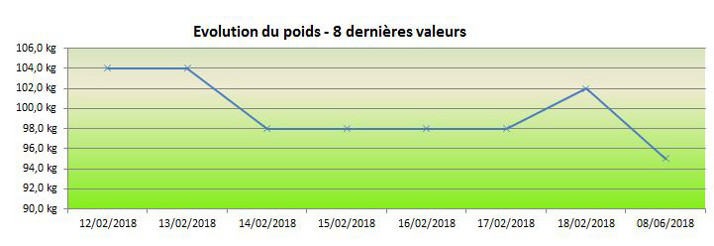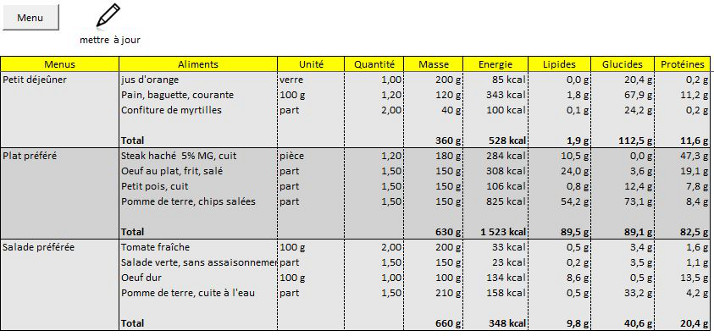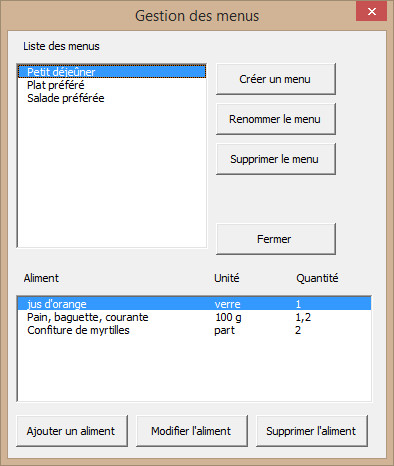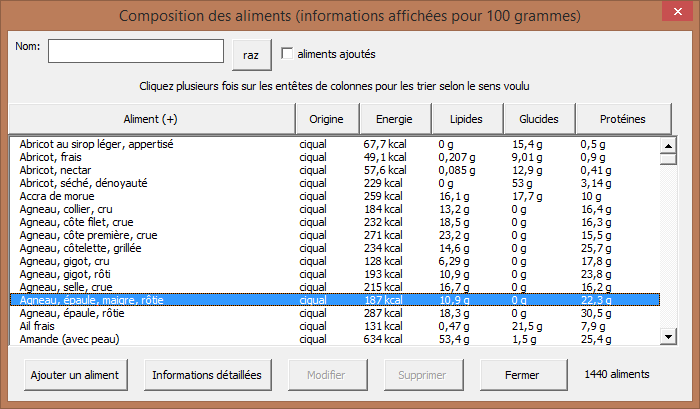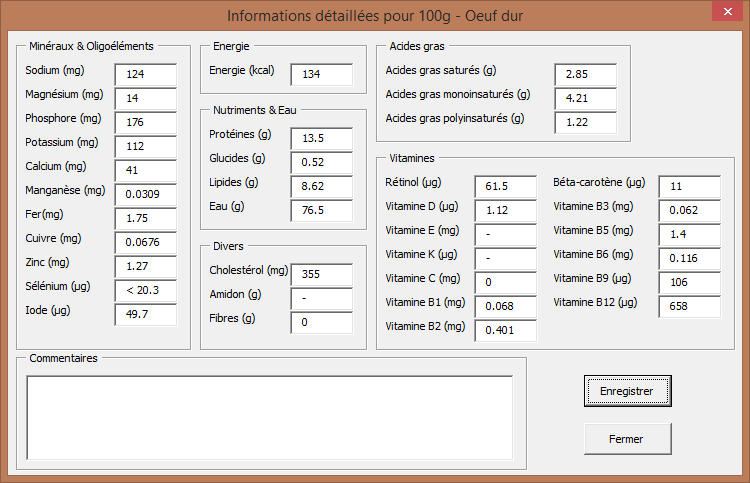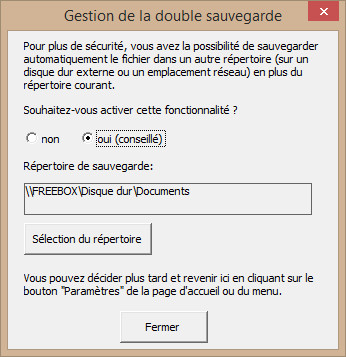Description du fichier Mon régime sur Excel
Si vous faites un régime il peut être utile de mesurer les calories ingérées lors de vos repas et de les comparer à vos besoins caloriques journaliers. Cette application Excel permet de calculer les calories ingérées à chaque repas et aussi de mesurer simplement vos besoins caloriques journaliers. Le logiciel vous permet également de suivre sous forme de graphiques l’évolution de votre poids et de votre IMC. Visualiser son poids permet de renforcer sa motivation et de prendre les mesures adéquates en cas d’éloignement de votre objectif. Le calculateur de calories du logiciel comporte plus de 1400 aliments issus de la base de données alimentaire Ciqual. Vous pouvez ajouter des aliments à la main dans la base de données s’ils n’y figurent pas déjà. J’ai essayé de faire un logiciel le plus intuitif possible. Il n’est pas nécessaire de maîtriser Excel pour l’utiliser. Tout est automatique. Il suffit de cliquer sur des boutons. Le logiciel s’appelle mon régime sur Excel.
L’accueil
Voici l’écran d’accueil à l’ouverture du fichier Excel.
Cliquez sur les images pour zoomer.
A gauche de l’écran sont rassemblés les boutons d’accès aux principales fonctionnalités de l’application.
Les deux boutons du haut donnent accès aux tableaux de bord du poids et de celui des calories ingérées.
Les boutons ‘Repas‘ et ‘Menu‘ conduisent à la saisie des repas et des menus.
Les menus sont constitués d’aliments choisis au préalable par l’utilisateur. Ils peuvent être intégrés en un clic aux repas.
Le tableau calorique des aliments s’affiche à l’aide du bouton ‘Aliments‘.
Le bouton ‘Besoins caloriques’ détermine si l’on calcule ceux-ci de manière automatique ou manuel.
Le bouton ‘IMC‘ affiche notre situation pondérale par rapport aux courbes standards de poids définies par l’Organisation Mondiale de la Santé (OMS).
Enfin Le bouton ‘Paramètres‘ permet de renseigner ses données personnelles (poids, taille, sexe…) nécessaire au calcul du métabolisme de base.
Il donne aussi accès aux fonctions de double sauvegarde du logiciel.
En cas d’activation de cette fonction (ce que je vous recommande pour plus de sécurité), Le fichier Excel est alors sauvegardé automatiquement dans deux répertoires différents: sur le chemin courant et sur une clé USB ou un disque dur (externe ou réseau).
On peut aussi protéger le fichier Excel par un mot de passe.
Toutes ces fonctionnalités sont détaillées ci-après.
Tableau de bord du poids
Le premier graphique du tableau de bord du poids représente les variations de votre poids sur une période que vous choisissez (par exemple les dix dernières mesures ou une période comprise entre deux dates).
C’est un graphique de type histogramme. Si vous prenez du poids, les variations sont positives et apparaissent en bleu. Si vous perdez du poids, celles-ci sont en dessous de l’axe horizontal du zéro et sont en couleur verte.
Le deuxième graphique montre l’évolution de votre poids au cours de la période choisie (la même que pour le premier graphique).
Des informations supplémentaires sont affichées à gauche de l’écran:
– Votre poids et votre IMC à une date précise.
– Votre métabolisme de base (calculé selon la formule de Black)
– Vos apports caloriques journaliers nécessaires (calculés selon le formule de Black ou précisés manuellement)
En haut de l’écran à côté du bouton « Menu » et de l’îcone « Mettre à jour » sont disposés des boutons de navigation. Ils permettent d’afficher votre poids à une date donnée. Ceux portant l’indication « -1j » et « +1j » permettent de reculer et d’avancer d’un jour. Le bouton « Auj » affiche le poids pour la date d’aujourd’hui. Le bouton « Aller à… » permet de spécifier une date à la main. Quant aux boutons « jour précédent » et « jour suivant » ils permettent de parcourir les enregistrements du poids déjà saisis.
En dessous des deux graphiques sont affichés le graphique et les tableaux suivants:
Le graphique correspond à l’évolution de l’IMC sur la durée choisie par l’utilisateur.
Les tableaux figurants en bas montrent les valeurs minimales, actuelles et maximales du poids et de l’IMC (pour la période spécifiée et pour toutes les mesures enregistrées.)
Les variations par jour du poids et de l’IMC sont également affichées.
Paramètres des graphiques
Le paramétrage des graphiques se fait en cliquant sur le bouton « Paramètres des graphiques ».
On définit la période que l’on veut afficher (X dernières valeurs) ou une plage de dates.
On peut aussi afficher ou non une croix sur les graphiques et les lisser ou non.
Saisie du poids
L’accès à la fenêtre de saisie du poids se fait en cliquant sur l’îcone en forme de crayon ‘Mettre à jour‘ depuis le tableau de bord du poids:
Vous n’avez qu’à renseigner votre poids et éventuellement une remarque. La taille et la date sont déjà préremplies.
Le calculateur de calories
Voici un aperçu du calculateur de calories proprement dit:
Il est entièrement automatique. Aucune donnée n’est à saisir dans la feuille Excel.
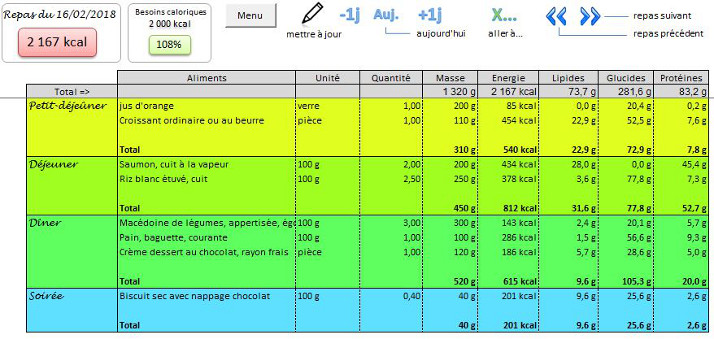
Dans ce tableau sont indiquées la composition nutritionnelle (masse en lipides, glucides, protéines) et la valeur énergétique (en kilocalories) des aliments consommées aux différentes périodes de la journée.
A côté du tableau figure le graphique suivant:
On y voit la répartition en glucides, lipides et protéines des repas de la journée ainsi que les rations recommandées selon la règle 421 GPL.
Enregistrement des repas
L’enregistrement des repas se fait en cliquant sur l’icône ‘mettre à jour’.
On choisit la période de la journée puis on clique sur un des boutons ‘Ajouter’.
Si on ajoute un aliment l’écran suivant s’affiche:
Il suffit de renseigner dans la zone ‘Nom’ les premières lettres de l’aliment désiré puis de cliquer sur le bouton Sélectionner.
Ensuite on choisit l’unité (pièce, part, verre, morceau, tranche…) et on renseigne la masse de l’unité choisie.
C’est le but de l’association de l’aliment.
Il s’agit de donner un nom plus simple à retenir aux produits. C’est dans cet écran que l’on définit aussi les aliments en favoris.
S’affiche alors l’écran final suivant:
On indique juste la quantité et on valide en cliquant sur le bouton ‘Enregistrer’.
Par ailleurs, en cliquant sur le bouton ‘Notes’ de l’écran de saisie des repas il est possible de renseigner des notes pour les repas de la journée.
Vous pouvez tenir ainsi un véritable journal alimentaire.
Affichage de l’IMC
Voici la vue de l’IMC.
Le graphique montre à l’aide de couleurs, les standards de poids définis par l’Organisation Mondiale de la Santé (OMS).
Votre situation pondérale est représentée par le losange noir. Vous pouvez accéder à différentes dates en cliquant sur les icônes ‘jour suivant’ et ‘jour précédent’, ou cliquer sur l’icône ‘Aller à ‘.
Tableau de bord des calories
Voici le tableau de bord des calories.
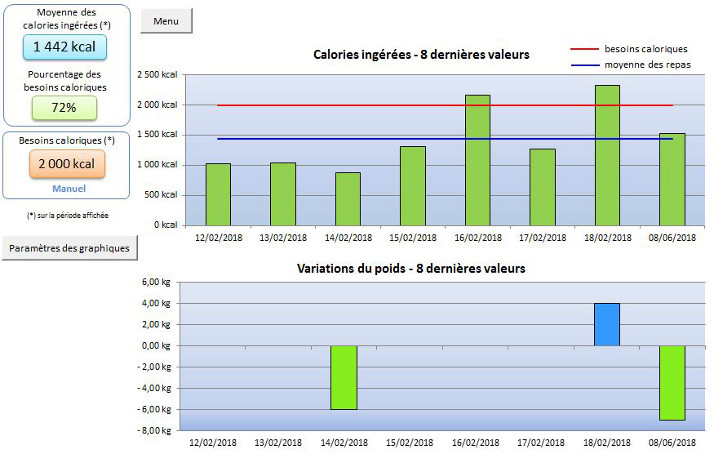 Le premier graphique (de type histogramme, en vert) affiche les calories ingérées lors des repas.
Le premier graphique (de type histogramme, en vert) affiche les calories ingérées lors des repas.
La ligne rouge correspond à la moyenne des besoins caloriques pour la période affichée.
La ligne bleu correspond à la moyenne des calories ingérées.
Les deux graphiques suivants montrent les variations et l’évolution du poids.
Détermination des besoins caloriques journaliers
Les graphiques montrés plus haut vous offrent la possibilité de déterminer simplement vos besoins caloriques journaliers.
Pour les mesurer, il est nécessaire de faire en sorte que votre poids reste stable sur une période d’une semaine ou deux.
Une fois que votre poids est stable, la ligne bleue du graphique des calories ingérées vous donnera la valeur de vos besoins énergétiques.
Renseignez ensuite manuellement cette valeur dans le formulaire « Besoins caloriques »:
Vous pourrez ensuite ajuster vos repas par en fonction de vos besoins énergétiques mesurés.
La gestion des menus
Voici l’écran de gestion des menus:
On gère les menus en cliquant sur le bouton ‘mettre à jour’
La procédure est simplifiée au maximum. Pour chaque menu créé, on ajoute les aliments le constituant.
Intérêt d’utilisation des menus
Lors de la saisie des repas, vous pouvez ajouter des menus entiers en un clic. Cela permet d’aller plus vite.
La gestion des aliments
Voici un aperçu de la base de données alimentaire:
Ces informations sont issues de la base alimentaire officielle Ciqual. Elles comportent la teneur en énergie, en lipides, en glucides et en protéines.
Vous pouvez trier les aliments par leur quantité d’énergie, de lipides, de glucides et de protéines en cliquant sur les entêtes des colonnes.
En cliquant sur le bouton ‘Informations détaillées’ on affiche la composition nutritionnelle détaillée de l’aliment sélectionné.
Dans ce tableau figurent notamment les informations suivantes:
- La teneur en minéraux et oligoéléments (Sodium, Magnésium, Phosphore, Potassium, Calcium, Manganèse, Fer, Cuivre, Zinc, Sélénium et Iode).
- La teneur en vitamines (Rétinol, Bêtacarotène, vitamines D, E, K, C, B1, B2, B3, B5, B6, B9 et B12)
- La composition en acides gras (saturés, monoinsaturés et polyinsaturés)
- La teneur en eau, cholestérol, amidon et fibres.
On peut ajouter un commentaire associé à un aliment.
On peut aussi ajouter facilement des aliments:
Enfin, deux dernières fonctionnalités sont disponibles pour le logiciel:
– La possibilité de sauvegarder automatiquement le fichier dans deux répertoire différents
– La protection optionnelle du fichier par un mot de passe.
Gestion de la sauvegarde en double
Protection par mot de passe
C’est terminé pour la description du logiciel.
J’espère qu’elle vous a plu 🙂
NOUVEAU
Une nouvelle version du logiciel (version Premium) est disponible pour les utilisateurs qui veulent aller plus loin dans le suivi de leur régime alimentaire.
Dans cette version, un bilan alimentaire permet de visualiser pour une période donnée le cumul journalier des nutriments (glucides, protéines, lipides) et micronutriments (minéraux, acides gras et vitamines) consommés.
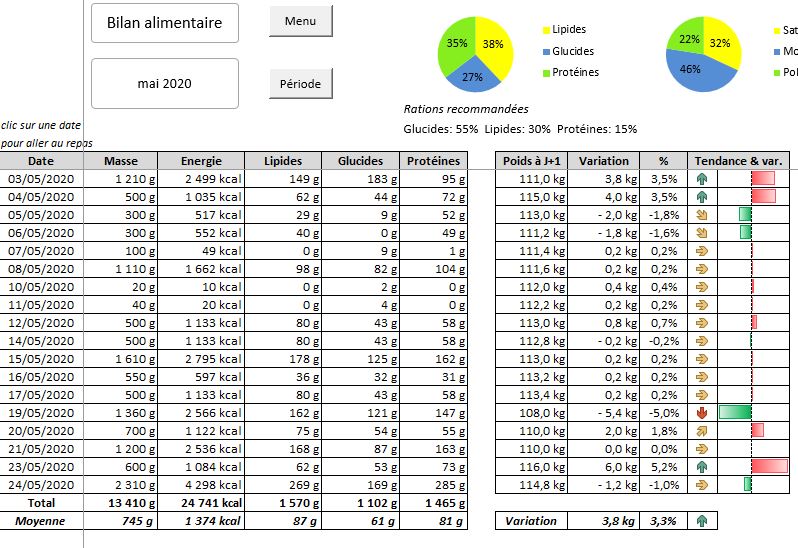
Le poids et ses variations sont affichés en regard de la date du repas. En cliquant sur la date on accède au repas du jour (l’onglet ‘Repas’) de sorte que l’on puisse voir sa composition détaillée.
Les deux dernières lignes des tableaux indiquent les totaux et la moyenne des nutriments consommés.
Les tableaux suivants présentent l’ensemble des informations affichées dans l’onglet ‘Bilan alimentaire’. Ils viennent à la suite des tableaux précédents. On y accède en faisant défiler la feuille Excel à l’horizontal.
Les écarts de consommation par rapport aux apports journaliers recommandés ou aux objectifs que l’on s’est fixés sont indiqués par un petit graphique (les barres bleues correspondent à un excès tandis que les barres rouges correspondent à un déficit).
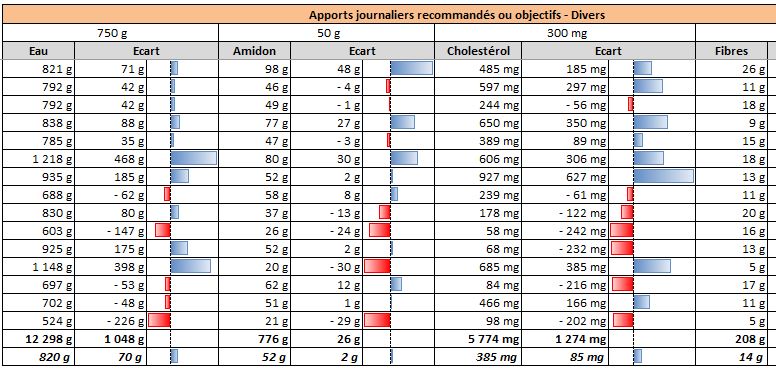
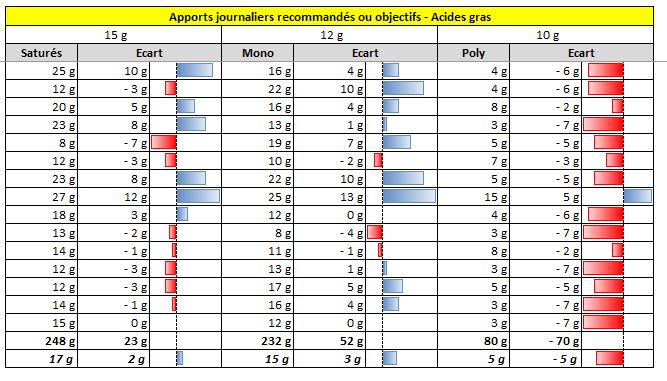
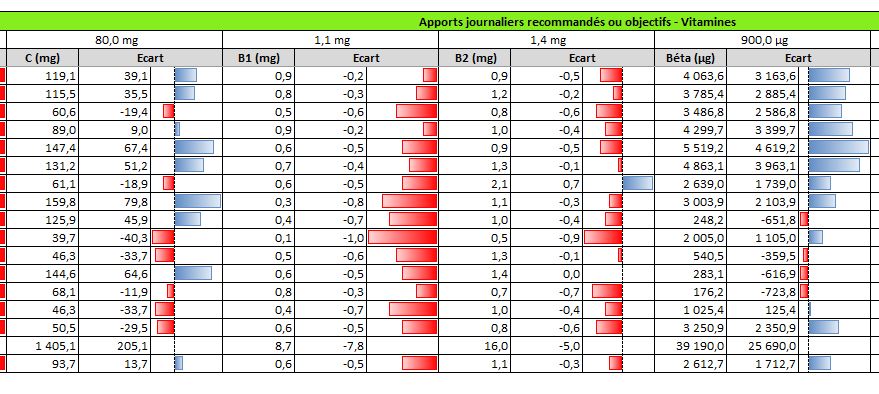
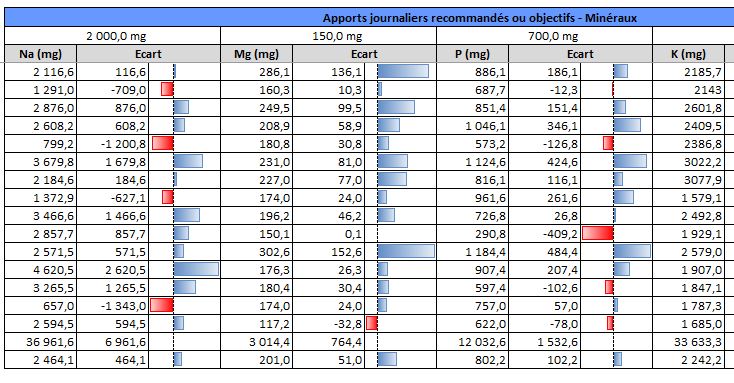
Les apports journaliers recommandés ou les objectifs que l’on se fixe sont modifiables via l’écran suivant:
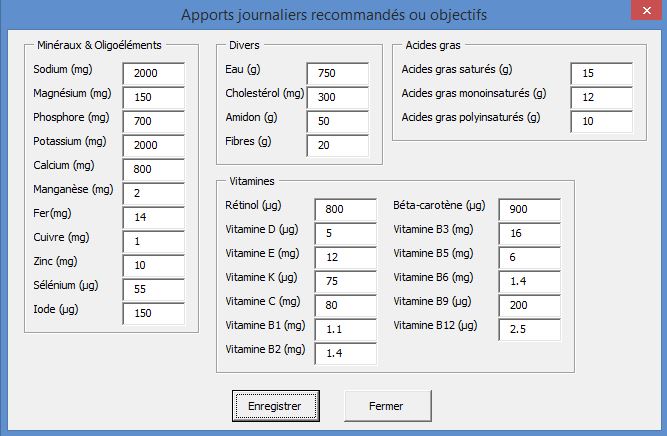
Autres fonctions rajoutées dans la version Premium
Trois boutons ont été rajoutés dans le formulaire de saisie des repas.
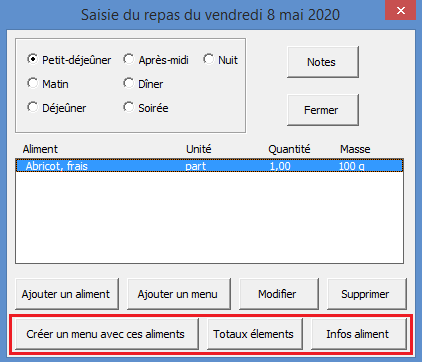
Le premier bouton permet de créer à la volée des menus avec les aliments affichés. Le deuxième bouton affiche la composition des nutriments consommés pour la journée.
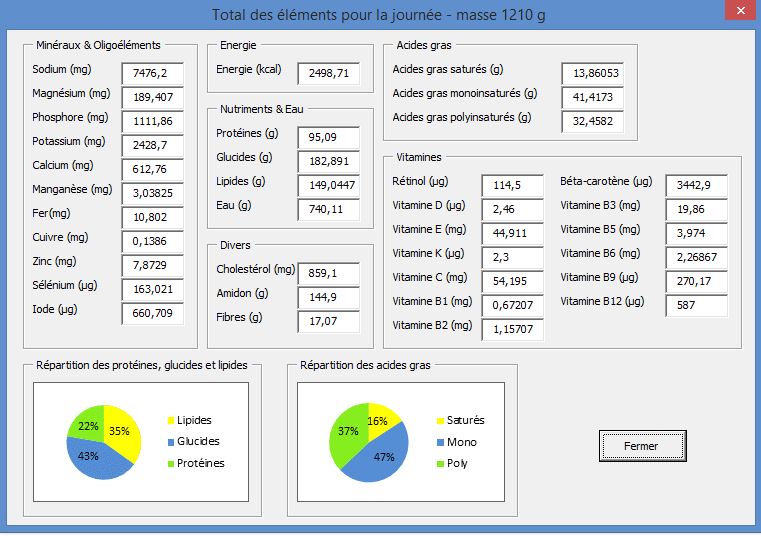
Le troisième bouton affiche la composition de l’aliment sélectionné.
Par ailleurs, depuis l’onglet ‘Repas’ il est possible d’accéder à la composition détaillée d’un aliment consommé en cliquant simplement sur l’aliment.
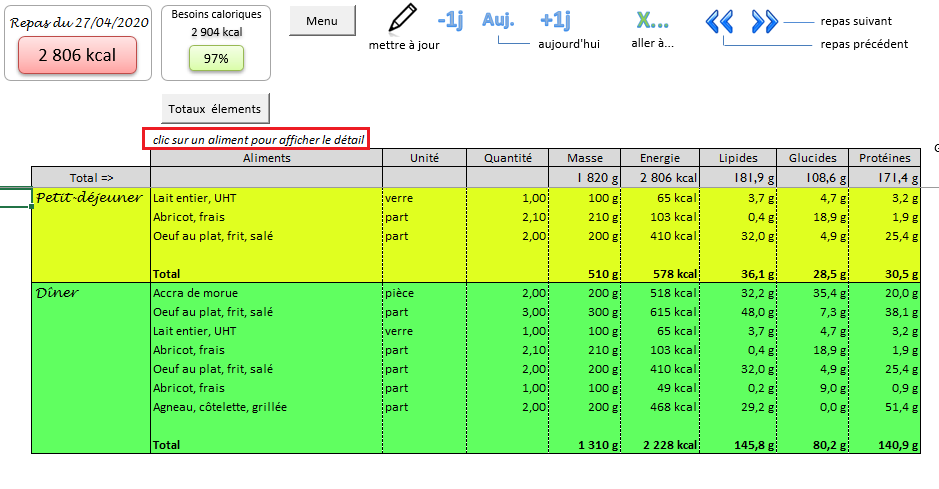
Par exemple, si on clique une fois sur l’aliment ‘Oeuf au plat’ l’écran suivant s’affiche:
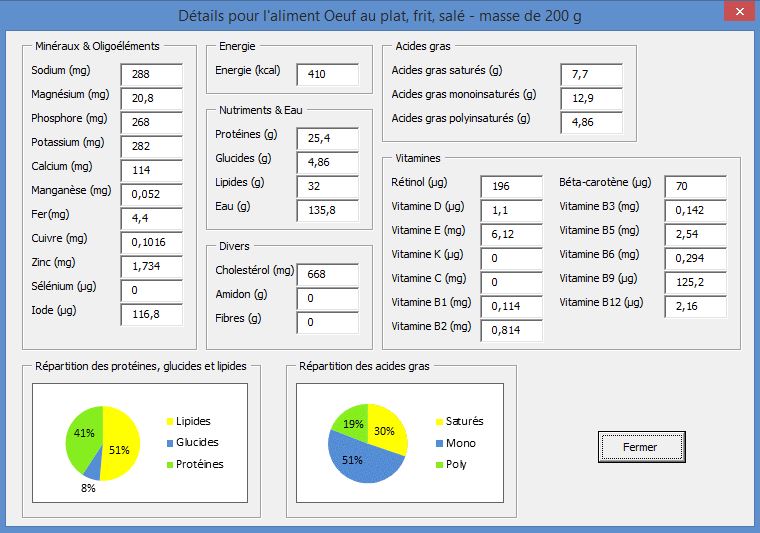
Nouveautés pour la version Premium (juin 2022)
La teneur en omégas 3-6-9 et en alcool figurent maintenant dans les informations détaillées des aliments. Ils figurent également dans le bilan alimentaire.